Last Update Date:2025/2/25
Supported App Versions:6.28 and above
* The image on the page may differ from the actual app screen.
All Log Display Screen

- The log list screen will open
- Logging screen will open.
- You can share it on social networking sites
- The search screen will appear
- Map type change
- Waypoint Display
If the number of logs is large, it will take longer to load.
Tap the “+” button to open the logging screen, and the displayed log trail will be displayed in red.
Searching Log
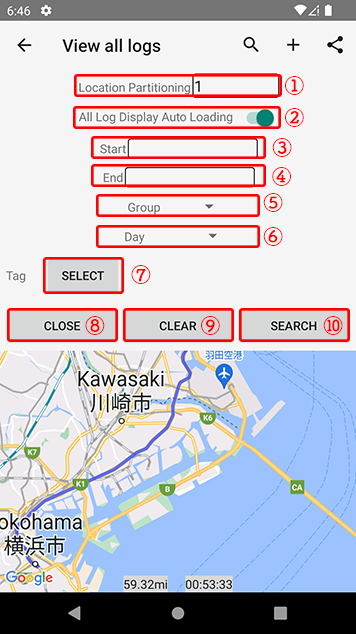
- You can set the division value when displaying the log (the higher the value, the fewer lines are drawn)
- Log reading setting when opening all log display screens (OFF: no automatic reading)
- Enter the start date of the log to search
- Enter the end date of the log to search
- Enter a group of logs to search
- Enter the day of the week for which you want to search
- Set tags to search
- The search screen will be closed
- Clear the condition you are entering
- Perform a search of the log
You can view only the log for the specified period, group and day of the week.
If you specify only the start date, only the logs recorded after the start date will be displayed.
If you specify only the end date, only the logs recorded before the end date will be displayed.
If you specify a group, only the log for the specified group will be displayed.
If you specify a day of the week, only the log recorded on the specified day of the week will be displayed.
If a tag is specified, only logs with the specified tag will be displayed.
If you don’t specify any conditions, all logs will be displayed.
Tag Selection
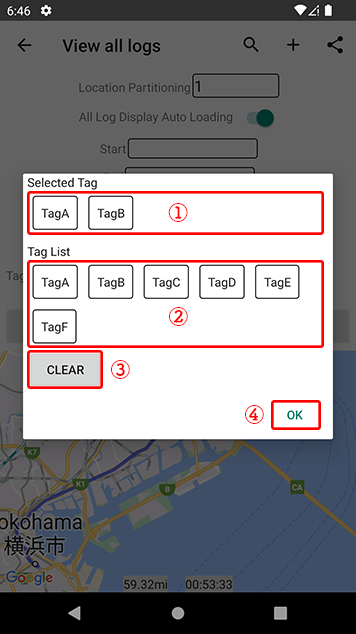
- Selected Tags List
- List of tags registered in the system
- Delete all selected tags
- The tag selection screen will close.
Tap the selection tag in (1) to deselect it.
You can select a tag you have searched for from the list of tags in (2) by tapping it.