Last Update Date:2025/2/25
Supported App Versions:6.23 and above
*The image on the page may differ from the actual app screen.
Setting Screen
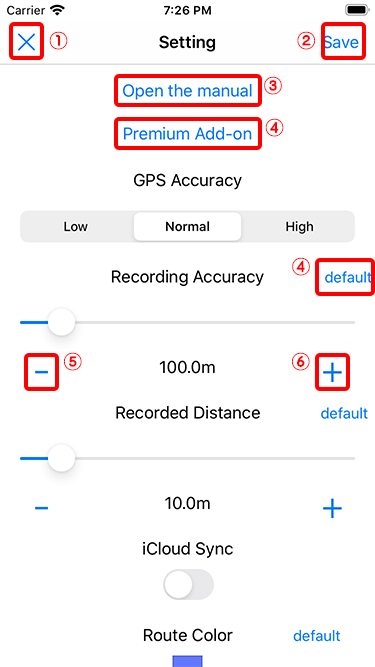
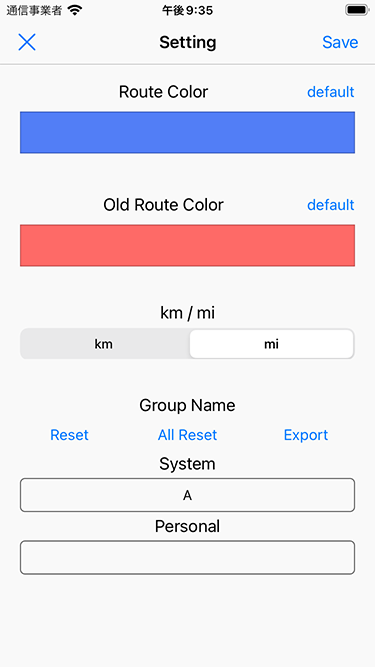
- Close the setting screen without saving the changes
- Save your changes and close the setting screen
- Open the manual page (current page)
- Open the purchase of Premium Add-on
- Reset the settings to the default
- Fine-tune the setting values
- Fine-tune the setting values
GPS Accuracy
You can set the accuracy of the GPS.
High:Best possible accuracy using additional sensor data
Normal:Highest level of accuracy available
Low:Accuracy within 10 meters
The higher the setting, the more the battery is consumed.
The recommendation is Normal, but depending on the situation, you can set it to Low and still log with the same accuracy. You can do this.
Recording Accuracy
You can set the accuracy of the acquired GPS information to be logged.
It can be set from 10m to 1000m and ∞.
If the accuracy of the position of the acquired GPS information is greater than the set value, it will not be recorded.
For example, if you set it to 100m, and the accuracy of the acquired GPS information is 150m, you can use the It is not recorded as a log.
If you set it too low, it may not record at all.
Also, if it is set too high, it will record information that is significantly far from the current position.
When set to ∞, all location information will be recorded regardless of accuracy.
Recording Distance
You can set the distance to be logged.
Logs when you move a set distance.
*The distance is only a guide, so even if you set it to 10 meters, it may be recorded at about 6 meters.
Heading Up
When turned on, the map will be oriented in the direction of travel in the Logging screen.
iCloud Sync
Logs will be saved on iCloud if you turn it on for iOS 13 or higher.
By turning it on for all devices you want to synchronize, you can view the recorded log on all devices.
The storage capacity depends on the user’s individual iCloud storage size.
The data will never be seen by a third party as it is stored on your personal iCloud.
In addition to the app’s settings, iCloud Drive must be enabled or it won’t be saved to iCloud.
This is the setting for “Settings→Apple ID→iCloud→iCloud Drive”.
Route Color
You can set the color of the log lines on the map.
Tap a color sample to open the color picker.
Ol Route Color
Set the color of the old log lines to be displayed on the map when you open the logging screen from the log view.
*The color setting method is the same as the “Route Color”.
km/mi
You can change the unit of distance used in the app.
Group Name
You can change the name of the group displayed by A to Z.
In the “System” column, you can select the group to be changed.
Enter the new name in the “Personal” field to change the display name of the group.
- Reset button
- Initializes the name of the selected group.
- All Reset button
- Initialize all group names.
- Export button
- Export the name of the configured group to a CSV file.
Exported CSV files can be imported into the RouteHistory.
The group name will be overwritten by the imported data.
Default Group
You can change the default group for logging.
Use this function when you want to change the initial group for each terminal.
All Log Diplay Auto Loading
If you turn it off, the log will not be loaded automatically when you open all log view screen.
All Log Display Location Partitioning
You can set the number of divisions of the display position on all log display screens.
A value of 1 or higher can be set the higher the value, the fewer lines will be drawn.
The change in setting will lighten the operation when all logs are displayed.
Auto Save Interval
Allows you to set the interval for automatic saving during recording. The default is to save every 60 seconds.
Always show scale bar
When turned on, the scale bar displayed on the map will always be visible.
Theme Color
You can change the theme color of the application.